5 Nutzerhilfe
Die folgenden Abschnitte fassen wesentliche Merkmale der Web-Applikation zusammen und erläutern ihre Bedienung. Die technischen Details können im anschließenden Kapitel nachgeschlagen werden. Die Web-Applikation ist ein sogenanntes Dashboard. Dieses besitzt eine Sidebar, eine Navbar und einen Body, vergleiche Abbildung 5.1.
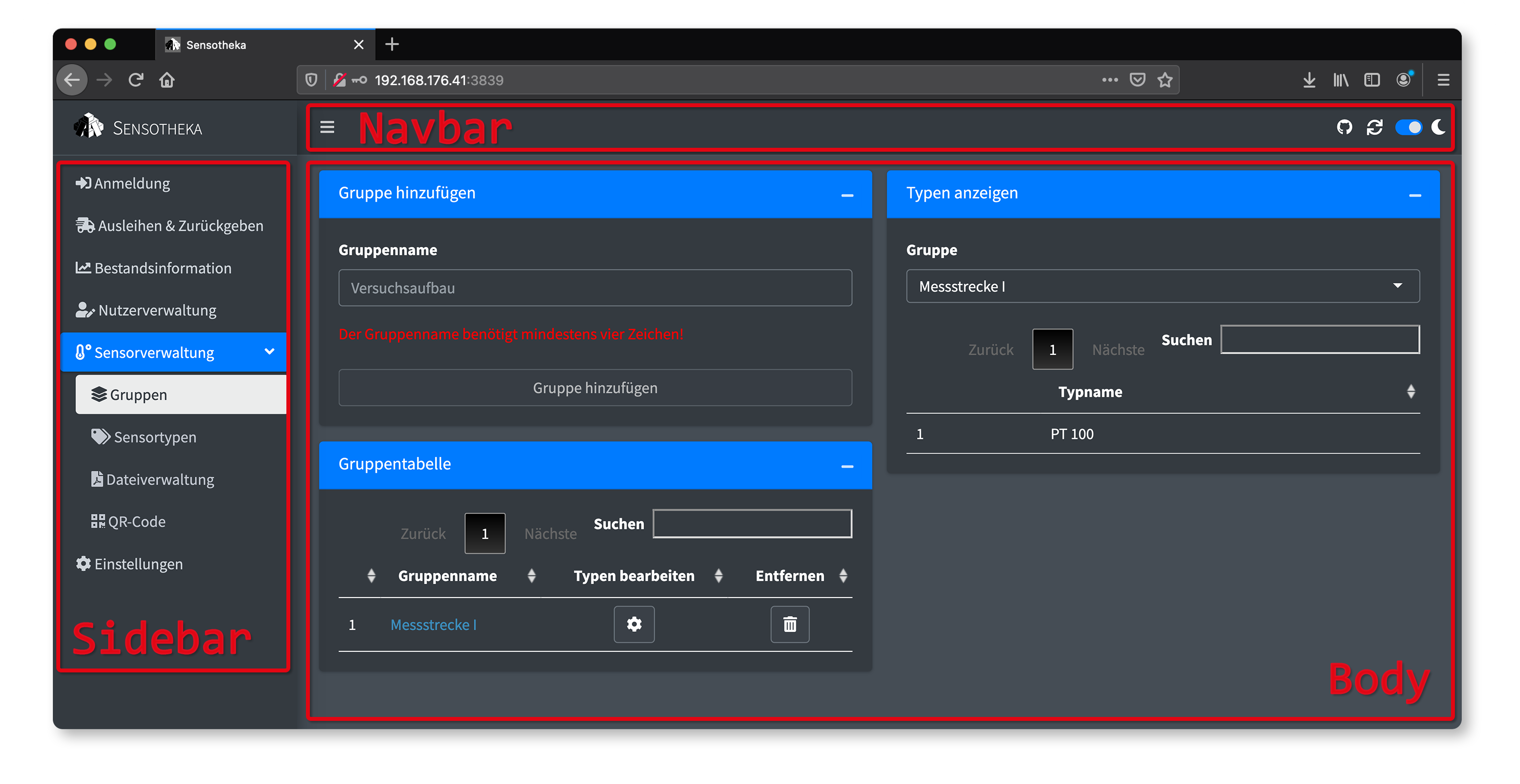
Abbildung 5.1: Übersicht über das Dashboard
Die genannten drei Elemente halten dabei wesentliche Bedienelemente bereit. Die Navbar stellt die Orientierungshilfe für den Nutzer dar. Sie ist stets visuell präsent, befindet sich oberhalb des Bodys und ermöglicht beispielsweise das Öffnen weiterer Menüs wie der Sidebar. Die Navbar enthält zudem die folgenden Elemente:
- einen Link zum GitHub-Repository, das den Quellcode der Web-Applikation enthält,
- einen Knopf, mit dem eine Aktualisierung der Daten erzwungen werden kann,
- einen Schalter, mit dem zwischen Tag- und Nachtmodus gewechselt werden kann.
Ausgehend von der Navbar kann, sofern nicht bereits geöffnet, das Sidebarmenü mithilfe der links befindlichen Schaltfläche geöffnet werden. In der Sidebar kann über einen Reiter die Funktionalität ausgewählt werden, die im Body dargestellt werden soll. Die Anzahl an Auswahlmöglichkeiten hängt vom Anmeldestatus und der Benutzerrolle ab. Im Folgenden gilt es daher die Reiter der Sidebar im Einzelnen näher zu betrachten.
5.1 Anmeldung
Dieser Reiter verändert sich in Abhängigkeit des Anmeldestatus.
5.1.1 Status: Nicht angemeldet
Registrierte Benutzer können sich durch Angabe ihres Benutzernamens und ihres Passwortes anmelden, vergleiche Abbildung 5.2. Nicht-registrierte Benutzer müssen sich von einem Moderator oder Administrator (Wissenschaftliche Mitarbeiter) registrieren lassen.
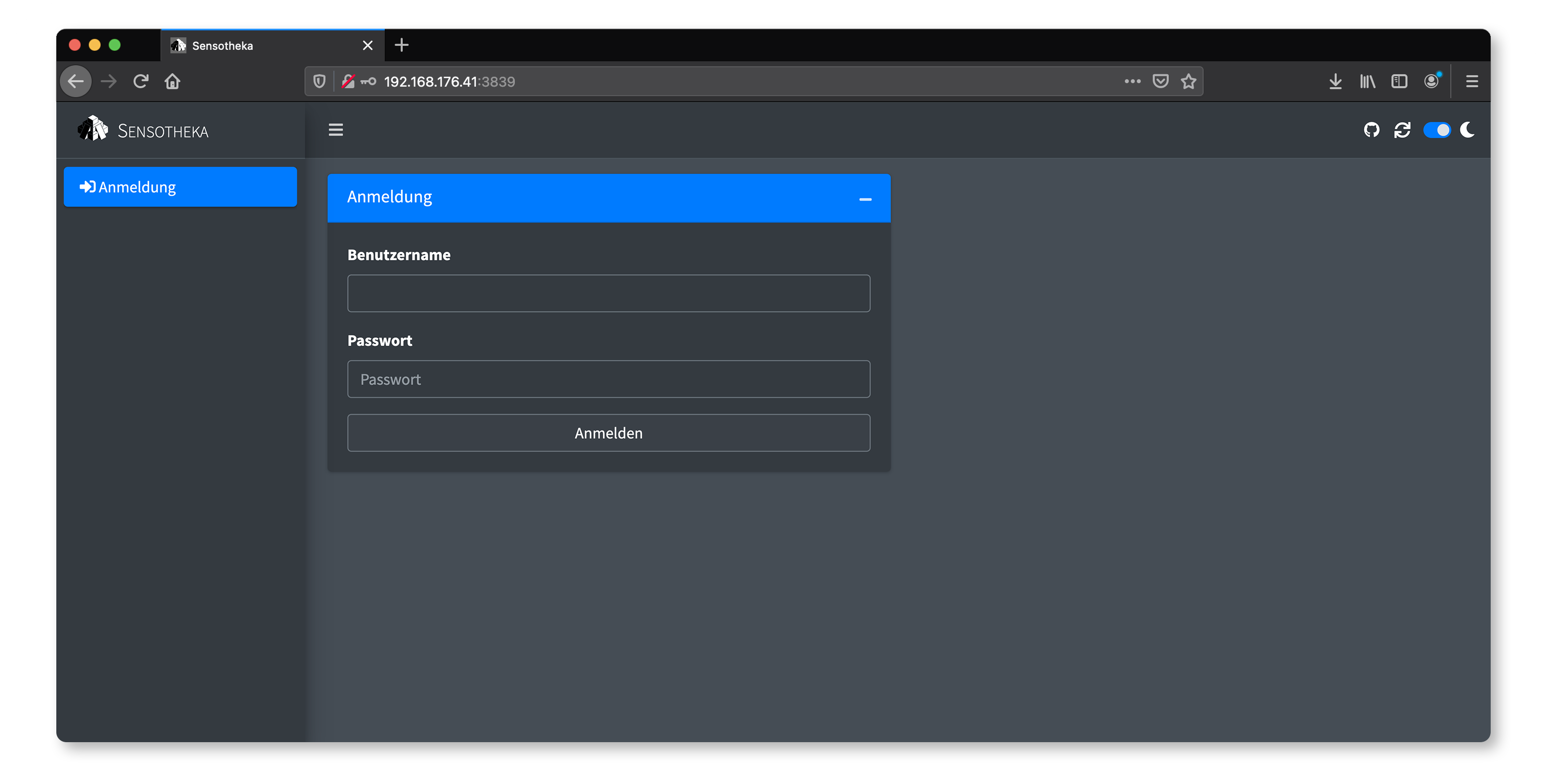
Abbildung 5.2: Anmeldung - nicht angemeldet
5.1.2 Status: Angemeldet
Nach erfolgreicher Anmeldung wird der Benutzer mit Informationen über sein Nutzungsverhalten versorgt, vergleiche Abbildung 5.3. Dargestellt werden:
- der Benutzername und der Benutzerstatus,
- die Dauer seit der momentanen Anmeldung,
- die Dauer seit der letzten Anmeldung,
- die Anzahl der Anmeldungen.
Benutzer können sich zudem abmelden.
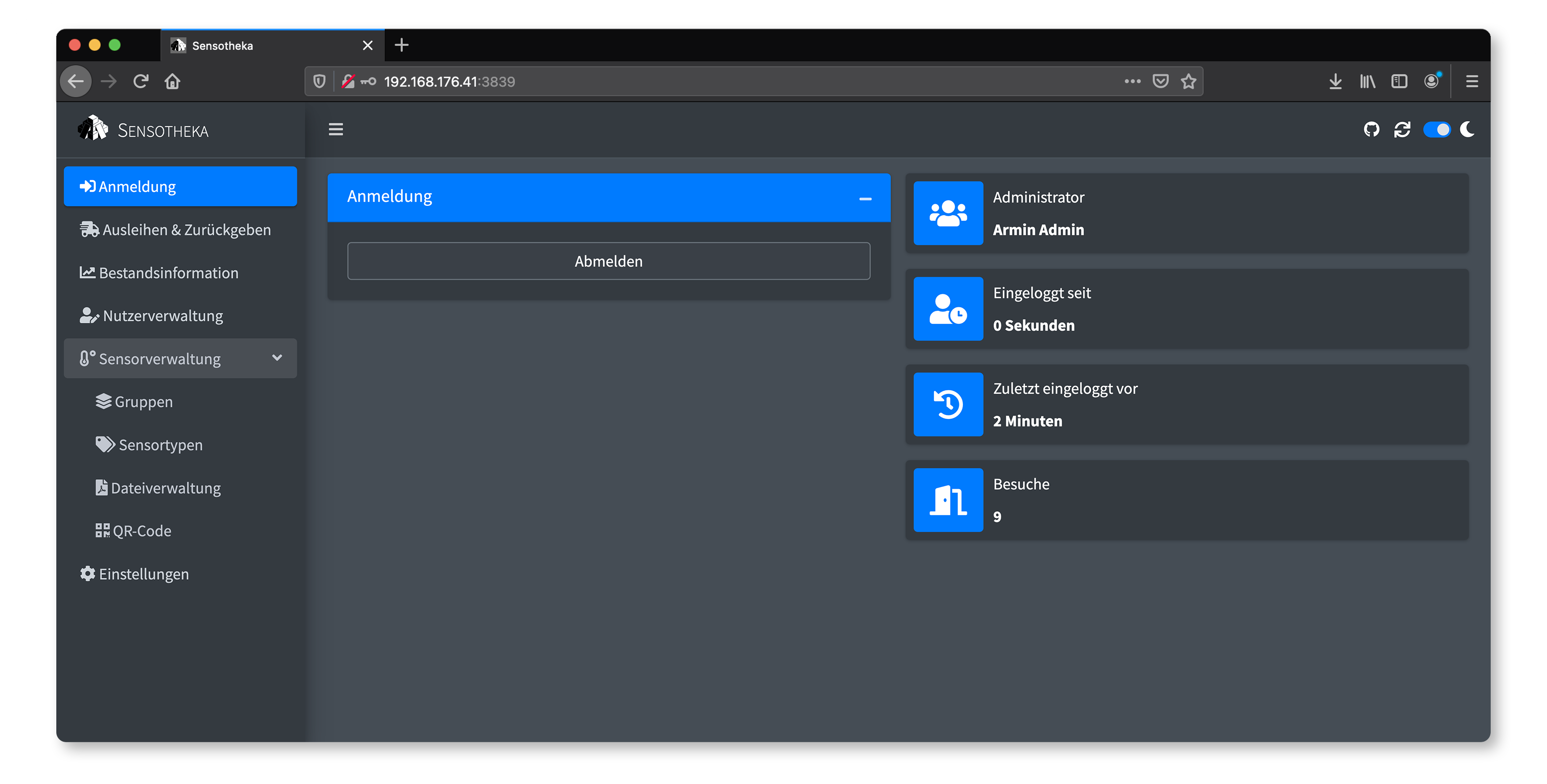
Abbildung 5.3: Anmeldung - angemeldet
5.2 Ausleihen & Zurückgeben
Die Ausleihe und Rückgabe setzt sich aus drei Abschnitten zusammen, vergleiche Abbildung 5.4. Im ersten Abschnitt Ausleihen & Zurückgeben kann die konkrete Operation vorgenommen werden. Zusätzliche Informationen stellen die Abschnitte Gruppen des ausgewählten Typs und Dateien bereit.
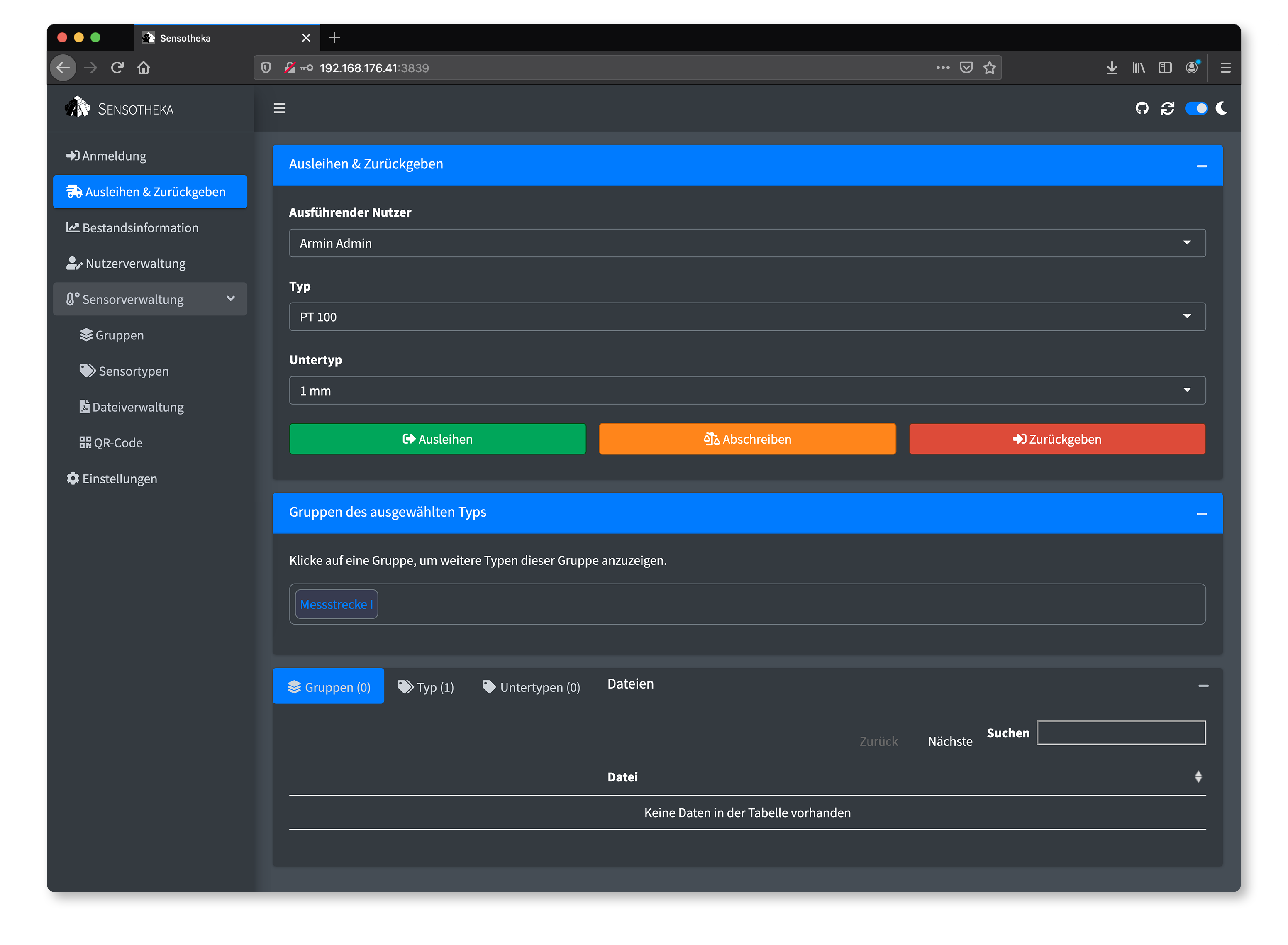
Abbildung 5.4: Übersicht: Ausleihen & Zurückgeben
5.2.1 Ausleihen & Zurückgeben
Zunächst muss ein Typ ausgewählt werden. Wenn die Web-Applikation über einen QR-Code aufgerufen wurde (siehe QR-Code), ist der zum QR-Code gehörende Typ bereits ausgewählt. Im nächsten Schritt muss ein zugehöriger Untertyp ausgewählt werden. Die konkrete Operation kann durch Klicken auf einen der verfügbaren Knöpfe angestoßen werden. Im sich darauf öffnenden Dialog muss die Menge angegeben und die Ausführung der Operation bestätigt werden. Abbildung 5.5 gibt einen Überblick über den Abschnitt.
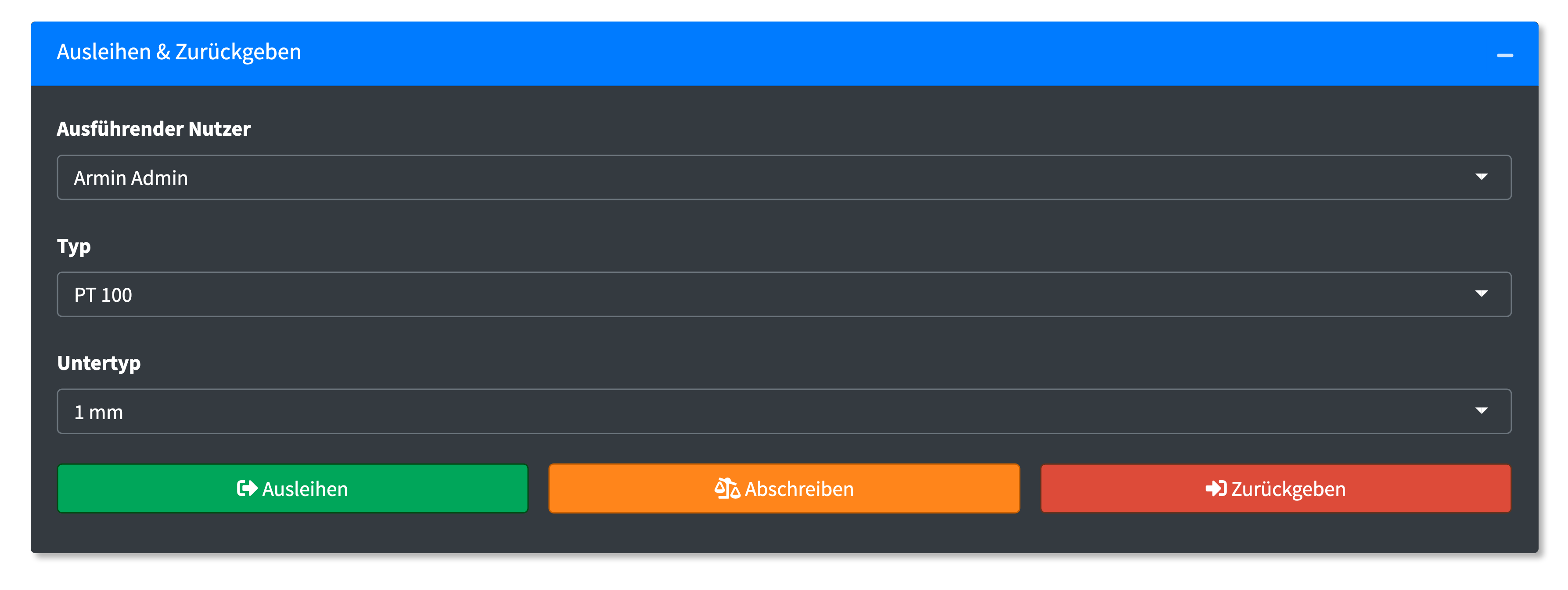
Abbildung 5.5: Abschnitt: Ausleihen & Zurückgeben
Die grundlegenden Schaltflächen Ausleihen sowie Zurückgeben, stehen dabei allen Benutzerrollen zur Verfügung.
Es können bis zur maximal verfügbaren Menge Elemente ausgeliehen werden.
Es können bis zur maximal ausgeliehenen Menge Elemente zurückgegeben werden.
Adminstatoren haben in Ergänzung dazu noch die folgenden Befugnisse:
A Es können bis zur maximal im Lager verfügbaren Menge Elemente abgeschrieben werden. Dies ist zum Beispiel notwendig, wenn ein Element ausfällt oder verloren geht.
A Administratoren können zusätzlich den ausführenden Nutzer auswählen, um Operationen für diesen durchzuführen. Das könnte zum Beispiel notwendig sein, wenn ein Student das Fachgebiet verlassen hat und es versäumt hat, alle ausgeliehenen Sensoren in der Web-Applikation zurückzugeben.
5.2.2 Gruppen des ausgewählten Typs
Alle Gruppen des ausgewählten Typs werden aufgelistet. Durch Klicken auf eine Gruppe öffnet sich ein Dialog, in dem alle Typen dieser Gruppe angezeigt werden, vergleiche Abbildung 5.6. Durch Klicken auf einen Typen wird dieser für eine weitere Operation ausgewählt. Somit können alle Elemente einer Gruppe (zum Beispiel ein Versuchsaufbau) komfortabel hintereinander ausgeliehen / zurückgegeben werden.
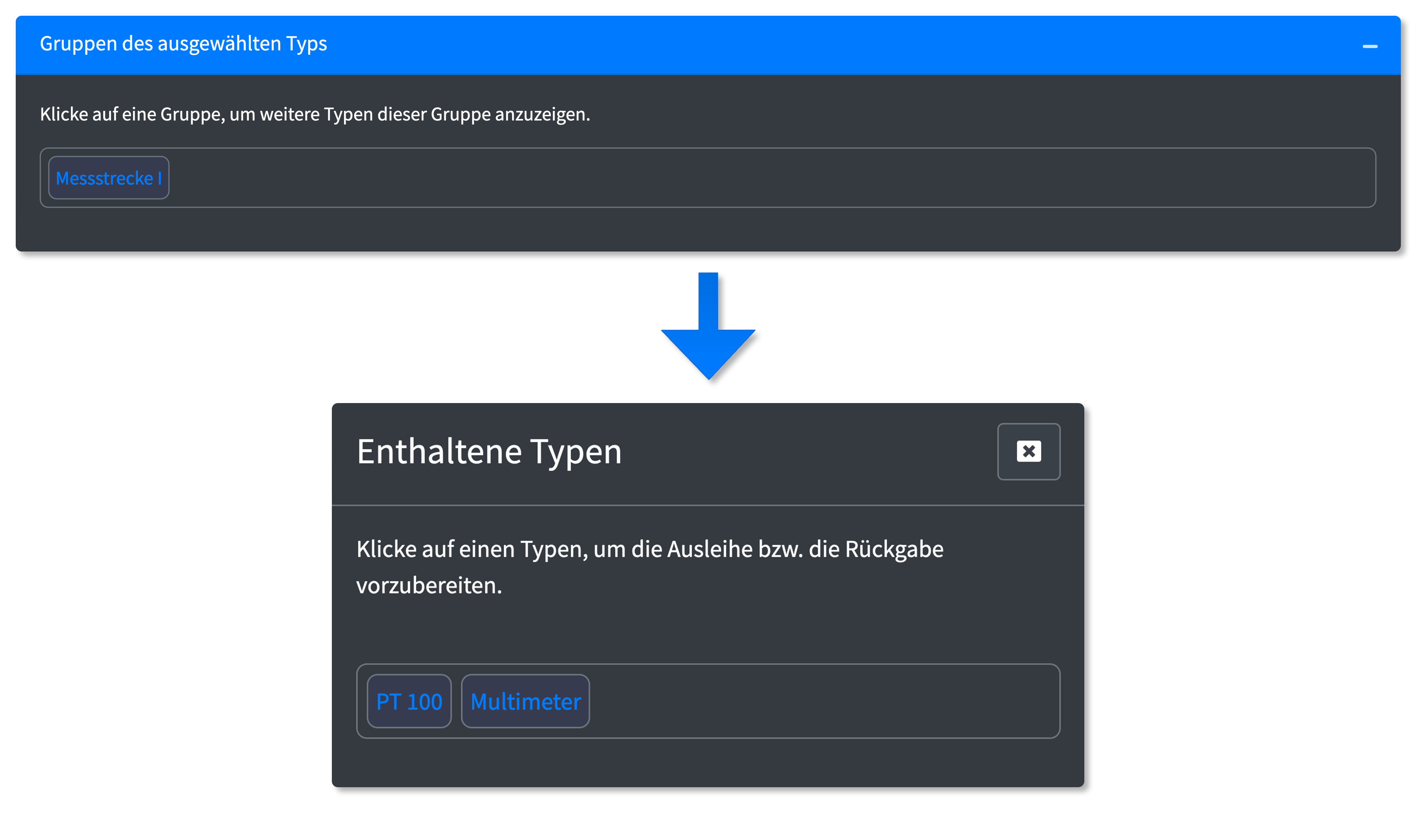
Abbildung 5.6: Abschnitt: Gruppen des ausgewählten Typs
5.2.3 Dateien
Hier werden alle dem ausgewählten Typ zugeordneten Dateien angezeigt. Dabei ist die Anzeige - wie Abbildung 5.7 entnommen werden kann - in drei Reiter gegliedert:
- Gruppen: Alle Dateien, die Informationen zu Gruppen des ausgewählten Typs enthalten
- Typ: Alle Dateien, die Informationen zum ausgewählten Typ enthalten
- Untertypen: Alle Dateien, die Informationen zu Untertypen des ausgewählten Typs enthalten. Es ist zu beachten, dass die Wahl des Untertypen keinen Einfluss auf die angezeigten Dateien hat, da Dateien für alle Untertypen dargestellt werden.
Die Ziffer neben dem Reitertitel gibt Auskunft darüber, wie viele Dateien in der jeweiligen Kategorie vorhanden sind. Indem auf einen Dateinamen geklickt wird, öffnet sich das zugehörige PDF in einem separaten Browserfenster oder wird über den PDF-Viewer angezeigt. Alle Dateien einer Kategorie können in einem Archiv (.zip) heruntergeladen werden.
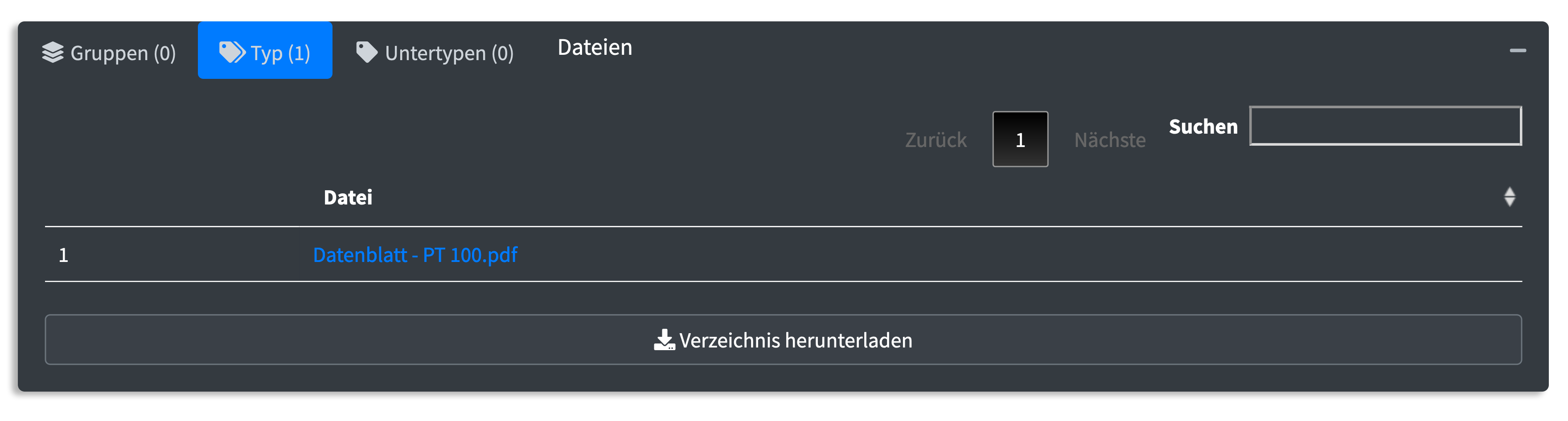
Abbildung 5.7: Abschnitt: Dateien
5.3 Bestandsinformation
Die Bestandsinformation gliedert sich in zwei Abschnitte, vergleiche Abbildung 5.8. In der Bestandsübersicht werden Informationen zum Lagerbestand von Sensoren dargestellt, wohingegen die Ausleihübersicht Informationen über ausgeliehene Sensoren enthält.
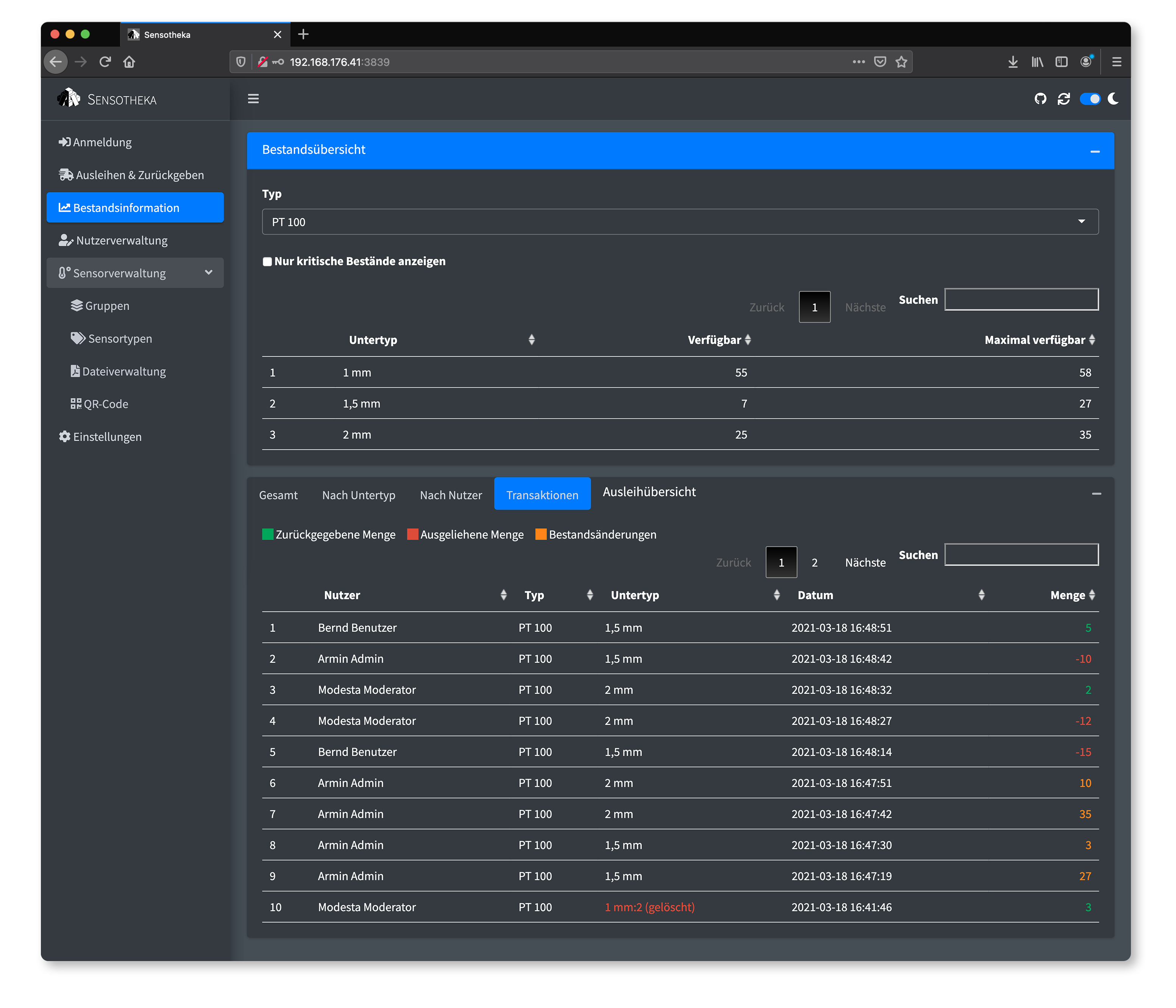
Abbildung 5.8: Übersicht: Bestandsinformation
5.3.1 Bestandsübersicht
Zunächst muss ein Typ ausgewählt werden. Für diesen Typen werden tabellarisch alle Untertypen aufgelistet. Die Spalte Verfügbar enthält die gelagerte Menge, wohingegen die Spalte Maximal verfügbar die maximal gelagerte Menge (kein Sensor dieses Untertypen ausgeliehen) enthält. Über die Checkbox Nur kritische Bestände anzeigen kann ausgewählt werden, ob nur Untertypen angezeigt werden sollen, für die die verfügbare Menge kleiner als der definierte kritische Bestand ist. Der kritische Bestand eines Untertypen kann von einem Administrator im Reiter Sensortypen festgelegt werden.
5.3.2 Ausleihübersicht
Die Ausleihübersicht besteht aus vier Reitern, die unterschiedliche Fragestellungen in Bezug auf ausgeliehene Sensoren beantworten, vergleiche Tabelle 5.1 und Abbildung 5.9.
| Reiter | Beschreibung |
|---|---|
| Gesamt | Übersicht über alle Untertypen mit einer gegenwärtig ausgeliehenen Menge größer Null. |
| Nach Untertyp | Übersicht über alle Nutzer, die den gewählten Untertypen zurzeit ausgeliehen haben. Hiermit kann herausgefunden werden, wer Ansprechpartner ist, falls alle Elemente eines Untertyps ausgeliehen sind. |
| Nach Nutzer | Übersicht über alle Untertypen, die der gewählte Nutzer zurzeit ausgeliehen hat. |
| Transaktionen | Übersicht über alle Transaktionen, die jemals im Rahmen der Sensorverwaltung stattgefunden haben. Ein Nutzer sieht ausschließlich seine eigenen Transaktionen. Ein Administrator sieht alle Transaktionen. Dazu gehören neben Ausleih- und Rückgabeoperationen auch Abschreibungen und sonstige Mengenänderungen. |
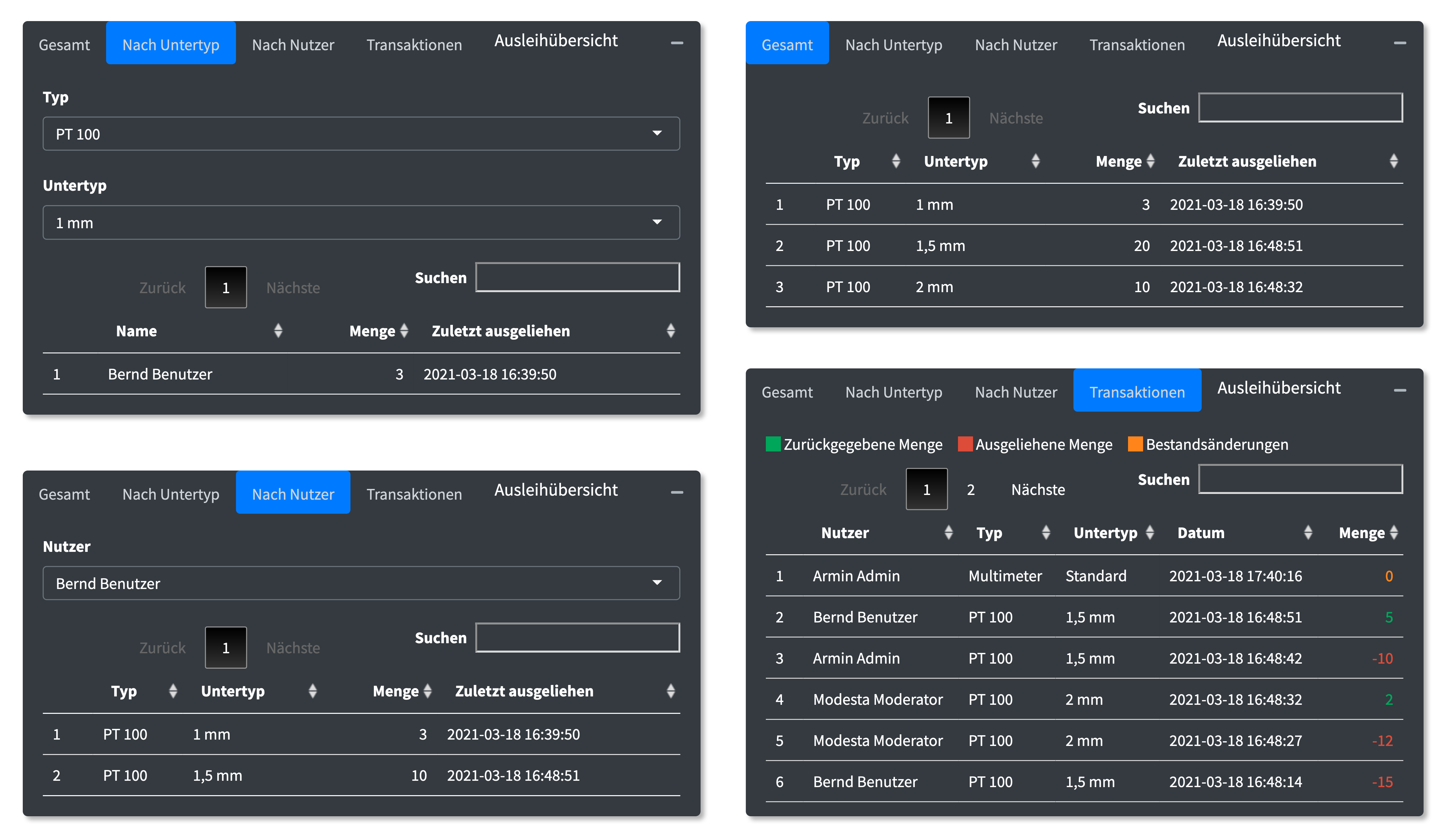
Abbildung 5.9: Übersicht: Ausleihübersicht
5.4 Nutzerverwaltung A M
In der Nutzerverwaltung können neue Nutzer hinzugefügt und in der Nutzertabelle verwaltet werden, vergleiche Abbildung 5.10.
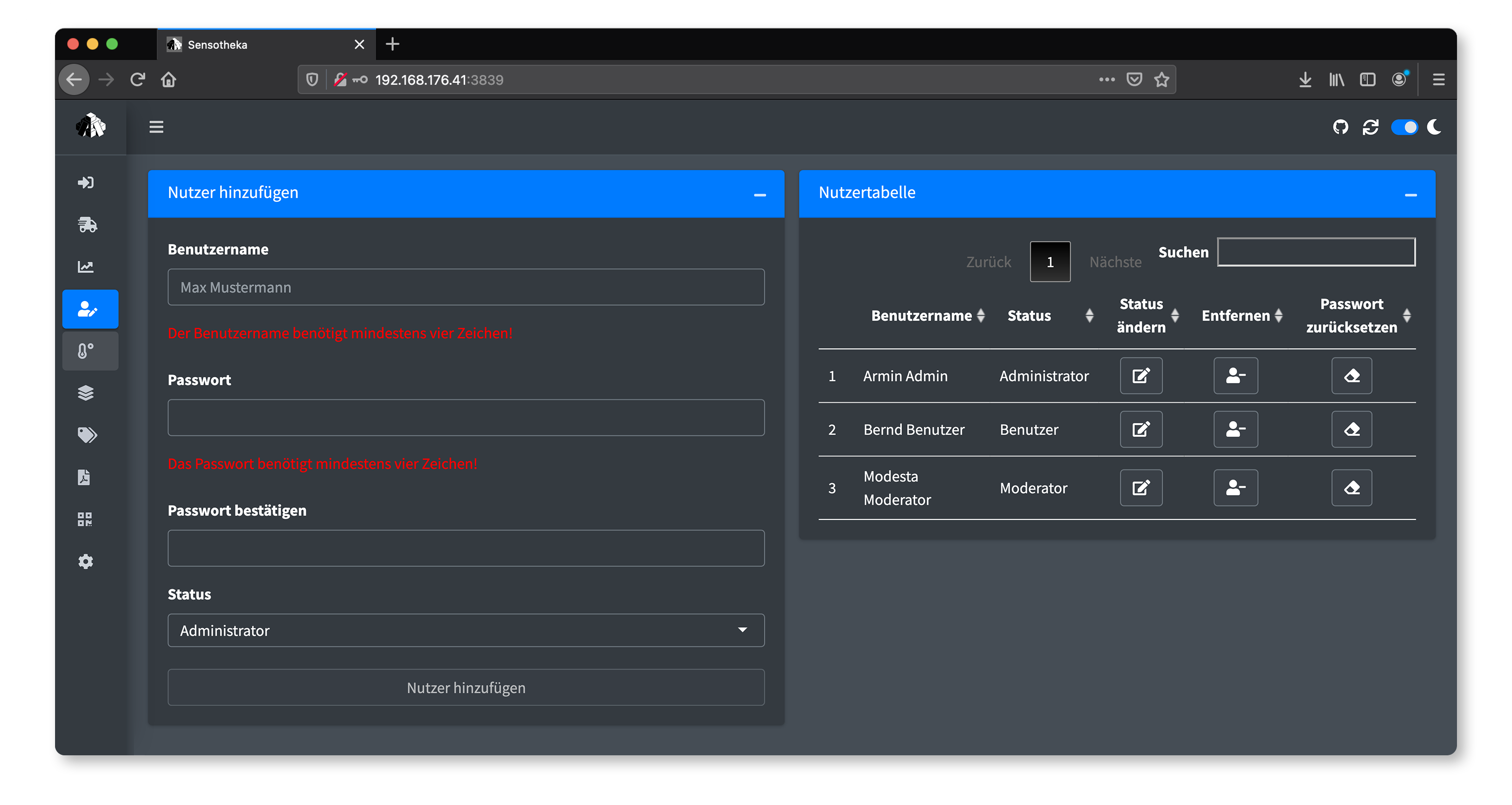
Abbildung 5.10: Übersicht: Nutzerverwaltung
5.4.1 Nutzer hinzufügen
Neue Nutzer können unter Angabe eines Benutzernamens und eines zur Sicherheit zweimal anzugebenden Passwortes hinzugefügt werden. Ein Moderator kann ausschließlich Benutzer hinzufügen, wohingegen ein Administrator Benutzer mit jeder Rolle hinzufügen kann.
5.4.2 Nutzertabelle
In der Nutzertabelle (vergleiche Tabelle 5.2) können Nutzer verwaltet werden. Neben dem Benutzernamen und dem gegenwärtigen Status gibt es drei Spalten, die Knöpfe enthalten, mit denen Eigenschaften eines Nutzers angepasst werden können.
| Spalte | Beschreibung |
|---|---|
| Status ändern A | Dieser Knopf öffnet einen Dialog, in dem ein neuer Status für den Nutzer ausgewählt werden kann. |
| Entfernen | Dieser Knopf öffnet einen Dialog, in dem bestätigt werden muss, dass der ausgewählte Nutzer gelöscht werden soll. Es ist zu beachten, dass diese Operation nicht rückgängig gemacht werden kann. Transaktionen, die der ausgewählte Nutzer vorgenommen hat, bleiben jedoch weiterhin erhalten. Es können nur Nutzer gelöscht werden, die zurzeit keine Sensoren ausgeliehen haben. Falls der Nutzer nicht in der Lage ist, die Sensoren eigenständig zurückzugeben, kann der Administrator die ausgeliehenen Sensoren im Reiter Ausleihen & Zurückgeben für diesen Nutzer zurückgeben. Ein Moderator kann nur Benutzer entfernen, die er selbst hinzugefügt hat. |
| Passwort zurücksetzen A | Dieser Knopf öffnet einen Dialog, in dem bestätigt werden muss, dass das Passwort des Nutzers zurückgesetzt werden soll. Das Passwort wird auf das Standardpasswort 1234 zurückgesetzt und sollte vom Nutzer sofort danach im Reiter Einstellungen geändert werden. |
5.5 Gruppen A
Der Reiter Gruppen erlaubt es, neue Gruppen hinzuzufügen und bestehende Gruppen zu verwalten, vergleiche Abbildung 5.11.
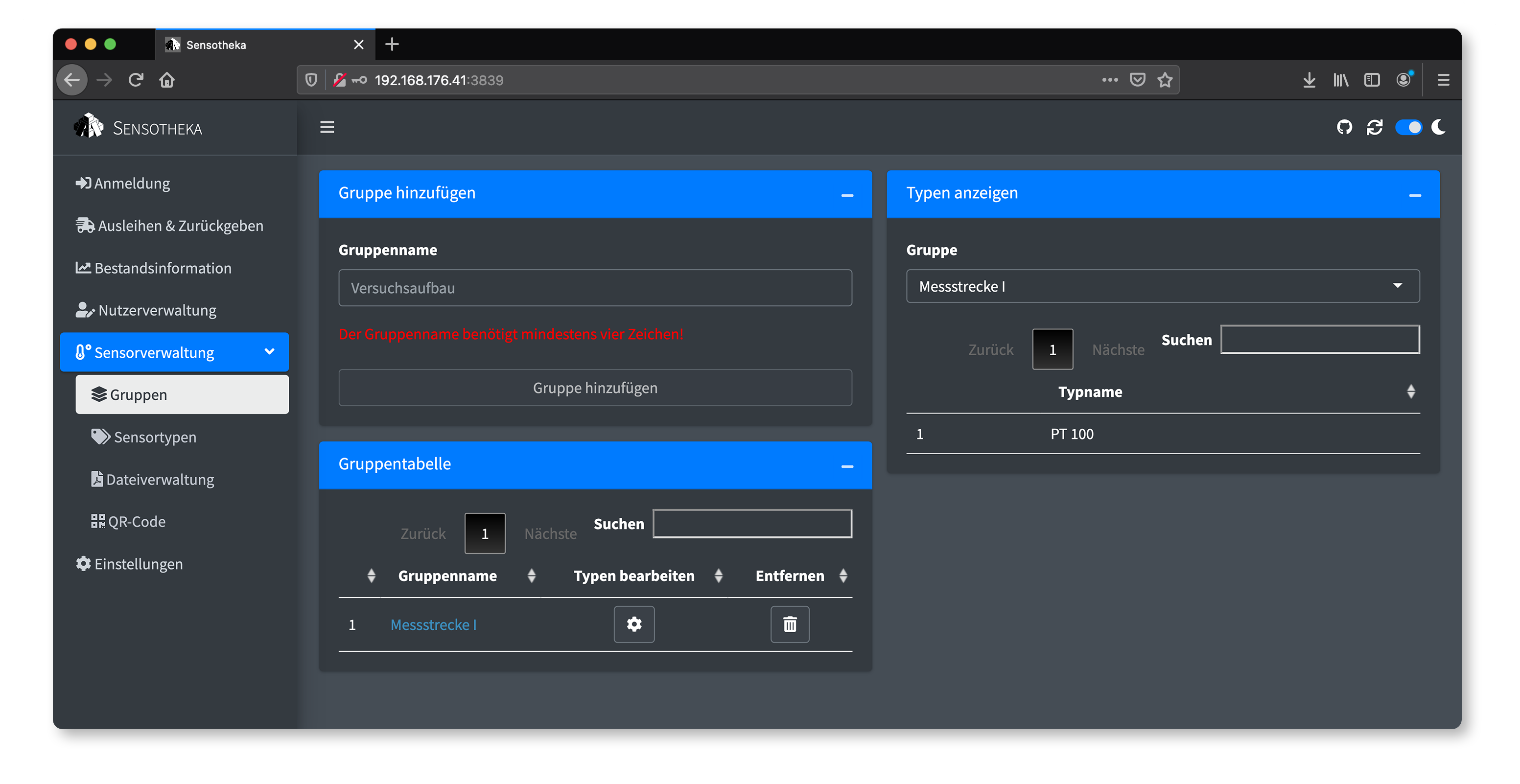
Abbildung 5.11: Übersicht: Gruppen
5.5.1 Gruppe hinzufügen
Eine neue Gruppe kann durch Angabe eines Gruppennamens hinzugefügt werden.
5.5.2 Gruppentabelle
In der Gruppentabelle (vergleiche Tabelle 5.3) können Gruppen bearbeitet werden.
| Spalte | Beschreibung |
|---|---|
| Gruppenname | Ein Klick auf einen Gruppennamen öffnet einen Dialog, in dem der Gruppenname angepasst werden kann. |
| Typen bearbeiten | Dieser Knopf öffnet einen Dialog, in dem die zur ausgewählten Gruppe zugehörigen Typen bearbeitet werden können. |
| Entfernen | Dieser Knopf öffnet einen Dialog, in dem bestätigt werden muss, dass die ausgewählte Gruppe gelöscht werden soll. Es ist zu beachten, dass diese Operation nicht rückgängig gemacht werden kann. |
5.5.3 Typen anzeigen
Zunächst muss eine Gruppe ausgewählt werden. In der Tabelle werden alle zur ausgewählten Gruppe zugehörigen Typen dargestellt.
5.6 Sensortypen A
Der Reiter Sensortypen erlaubt es, neue Typen und Untertypen hinzuzufügen und bestehende Typen und Untertypen zu verwalten, vergleiche Abbildung 5.12.
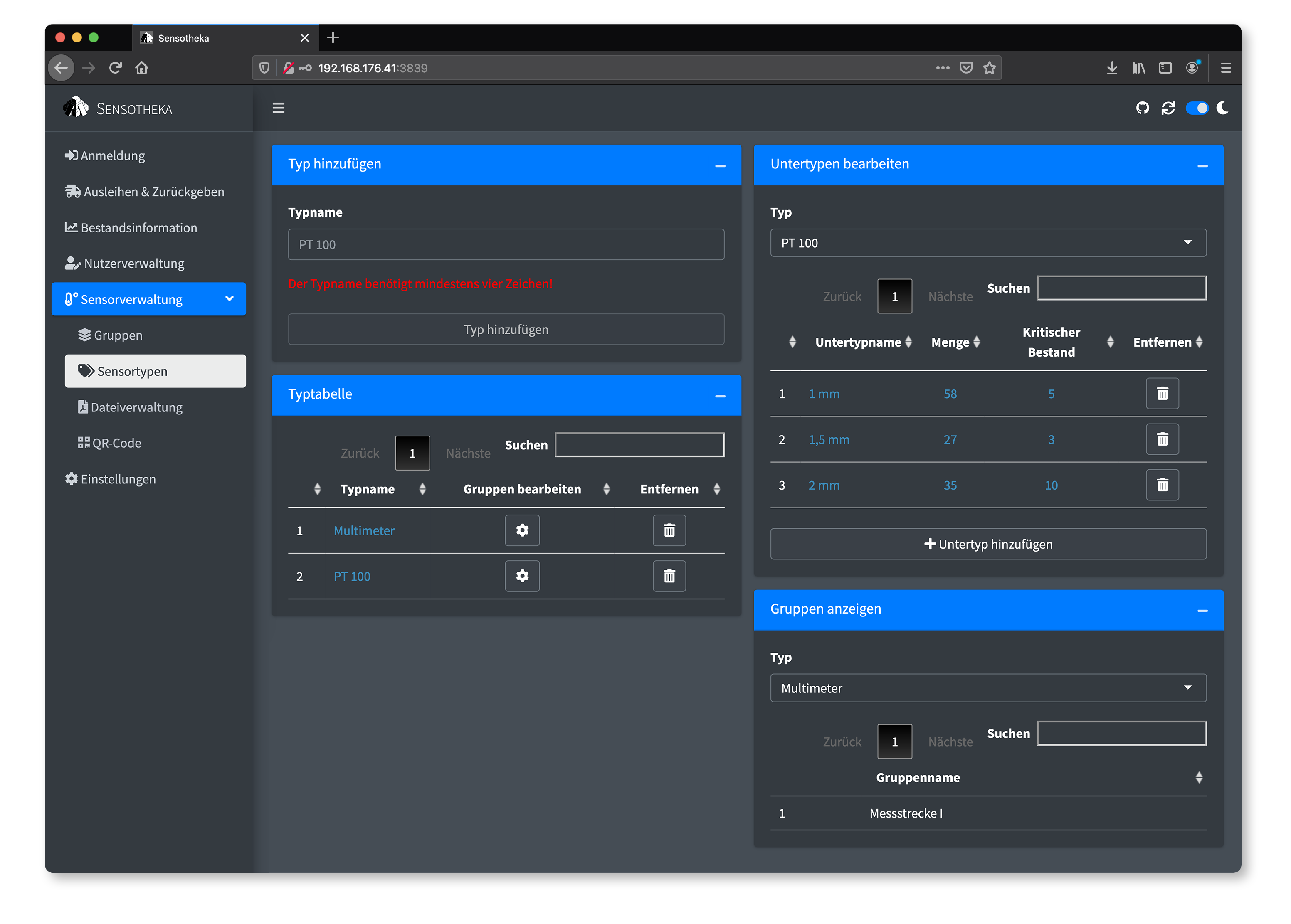
Abbildung 5.12: Übersicht: Sensortypen
5.6.1 Typ hinzufügen
Ein neuer Typ kann durch Angabe eines Typnamens hinzugefügt werden.
5.6.2 Typtabelle
In der Typtabelle (vergleiche Tabelle 5.4) können Typen bearbeitet werden.
| Spalte | Beschreibung |
|---|---|
| Typname | Ein Klick auf einen Typnamen öffnet einen Dialog, in dem der Typname angepasst werden kann. |
| Gruppen bearbeiten | Dieser Knopf öffnet einen Dialog, in dem die zum ausgewählten Typ zugehörigen Gruppen bearbeitet werden können. |
| Entfernen | Dieser Knopf öffnet einen Dialog, in dem bestätigt werden muss, dass der ausgewählte Typ gelöscht werden soll. Es ist zu beachten, dass diese Operation nicht rückgängig gemacht werden kann. Ein Typ kann nur gelöscht werden, wenn kein Element seiner Untertypen ausgeliehen ist. Transaktionen, die den ausgewählten Typen betreffen, bleiben weiterhin erhalten. Das Entfernen eines Typen schließt das Entfernen aller Untertypen dieses Typs ein. |
5.6.3 Gruppen anzeigen
Zunächst muss ein Typ ausgewählt werden. In der Tabelle werden alle zum ausgewählten Typen zugehörigen Gruppen dargestellt.
5.6.4 Untertypen bearbeiten
Zunächst muss ein Typ ausgewählt werden. In der Untertypentabelle (vergleiche Tabelle 5.5) können Untertypen des ausgewählten Typen bearbeitet werden.
| Spalte | Beschreibung |
|---|---|
| Untertypname | Ein Klick auf einen Untertypnamen öffnet einen Dialog, in dem der Untertypname angepasst werden kann. |
| Menge | Ein Klick auf die maximal verfügbare Menge öffnet einen Dialog, in dem die maximal verfügbare Menge des Untertypen angepasst werden kann. Es ist zu beachten, dass die maximal verfügbare Menge nicht auf einen Wert gesetzt werden kann, der kleiner der Anzahl gegenwärtig ausgeliehener Elemente ist. |
| Kritischer Bestand | Ein Klick auf den kritischen Bestand öffnet einen Dialog, in dem der kritische Bestand des Untertypen angepasst werden kann. Der kritische Bestand kann als Filterkriterium in der Ausleihübersicht des Reiters Bestandsinformation verwendet werden. |
| Entfernen | Dieser Knopf öffnet einen Dialog, in dem bestätigt werden muss, dass der ausgewählte Untertyp gelöscht werden soll. Es ist zu beachten, dass diese Operation nicht rückgängig gemacht werden kann. Ein Untertyp kann nur gelöscht werden, wenn keine Elemente von diesem ausgeliehen sind. Transaktionen, die den ausgewählten Untertypen betreffen, bleiben weiterhin erhalten. |
5.7 Dateiverwaltung A
In der Dateiverwaltung können PDF-Dateien als Informationsmaterial in den Reitern Gruppen, Typen und Untertypen hochgeladen werden, siehe Abbildung 5.13.
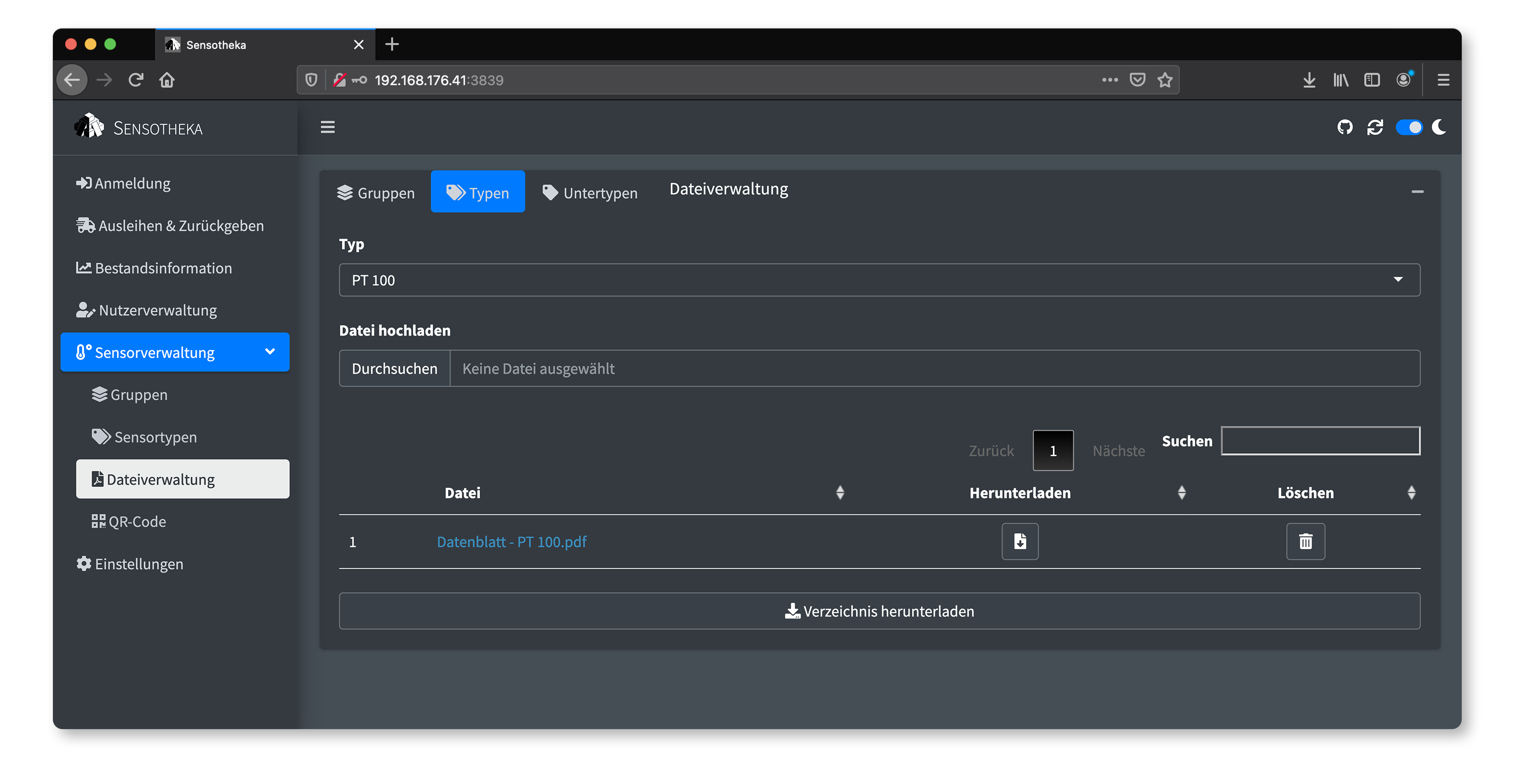
Abbildung 5.13: Übersicht: Dateiverwaltung
Die Reiter unterscheiden sich ausschließlich in der Auswahl des zu beschreibenden Objektes. Durch Klick auf Datei hochladen kann eine PDF-Datei auf dem lokalen Dateisystem ausgewählt werden. Hochgeladene Dateien werden in einer Tabelle (vergleiche Tabelle 5.6) angezeigt.
| Spalte | Beschreibung |
|---|---|
| Datei | Ein Klick auf einen Dateinamen öffnet einen Dialog, in dem der Dateiname angepasst werden kann. |
| Herunterladen | Dieser Knopf lädt die Datei herunter. |
| Löschen | Dieser Knopf öffnet einen Dialog, in dem bestätigt werden muss, dass die ausgewählte Datei gelöscht werden soll. Es ist zu beachten, dass diese Operation nicht rückgängig gemacht werden kann. |
5.8 QR-Code A
Zur beschleunigten Ausleihe und Rückgabe kann ein QR-Code für Typen erstellt werden, vergleiche Abbildung 5.14. Dazu muss zunächst der Typ und die Serverdomäne ausgewählt werden. Der erstellte QR-Code und der Link, auf den der QR-Code verweist, werden eingeblendet. Der QR-Code kann im Anschluss als PDF-, PNG- oder SVG-Datei heruntergeladen werden. Dazu kann zusätzlich die Breite und Höhe der zu erstellenden Datei in Millimetern angegeben werden.
Der ausgedruckte QR-Code kann im Lager platziert werden. Dort muss er zum Beispiel mit einem auf einem mobilen Endgerät installierten, handelsüblichen QR-Code-Reader eingescannt werden, wodurch die Web-Applikation geöffnet wird. Benutzer und Moderator werden - falls bereits angemeldet, siehe Cookies - sofort, ansonsten nachdem sie sich angemeldet haben, auf den Reiter Ausleihen & Zurückgeben weitergeleitet, wo der eingescannte Typ bereits vorausgewählt ist. Es muss dann nur noch der Untertyp ausgewählt werden.
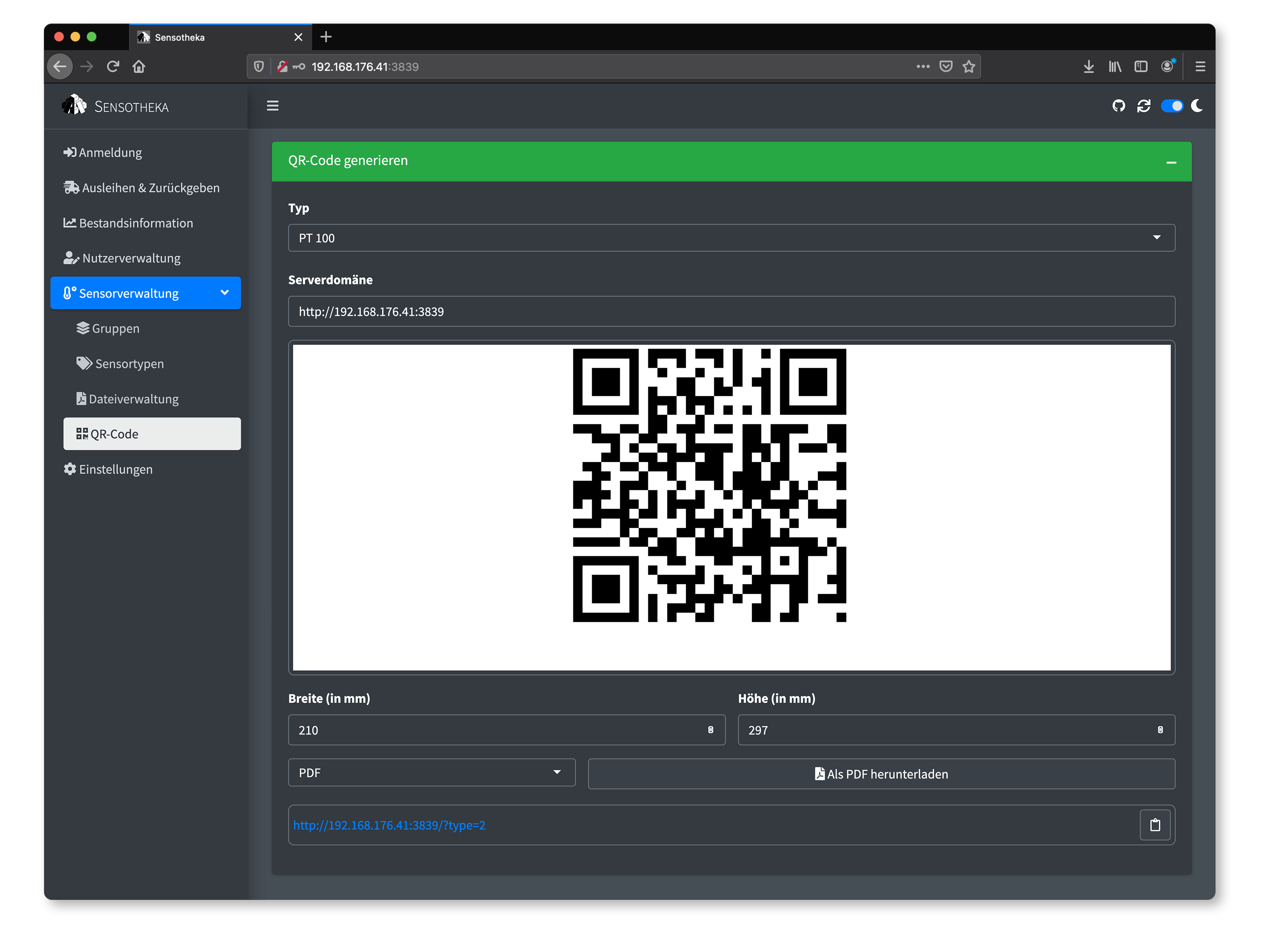
Abbildung 5.14: Übersicht: QR-Code
5.9 Einstellungen
In den Einstellungen können der Benutzername und das Passwort geändert werden, vergleiche Abbildung 5.15.
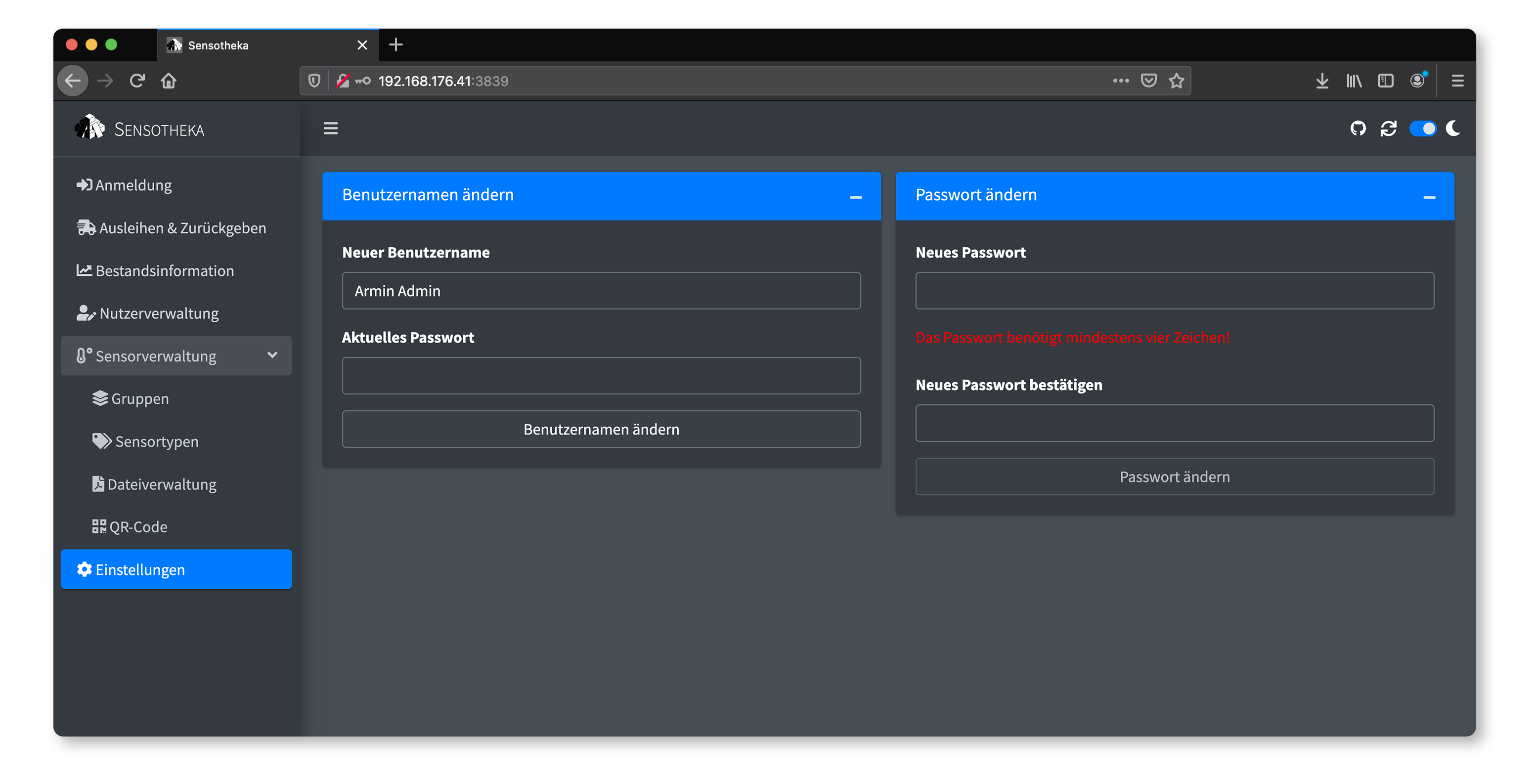
Abbildung 5.15: Übersicht: Einstellungen
5.9.1 Benutzernamen ändern
Um den eigenen Benutzernamen zu ändern, muss ein neuer Benutzername eingeben werden. Nach Eingabe des Passworts und Bestätigen wird der Benutzername geändert.
5.9.2 Passwort ändern
Um das eigene Passwort zu ändern, muss ein neues Passwort zweimal eingegeben und bestätigt werden.